
这几天一直在折腾ESXi+LEDE+黑群+win10,后面的虚拟机简单,关键是ESXi,毕竟万丈高楼平地起嘛,ESXi就是那地基,地基牢固高楼自然就稳,我用的是乔思伯C2机箱,G4400+华擎H170M/itx+16G内存,配了2块2T红盘(之前是用的主板自带RAID功能组RAID1,现在改成直通给DSM组RAID1了),ESXi系统安装在120G固态硬盘上(用的USB硬盘盒),最开始安装都很顺利(Ultraiso把系统镜像写入U盘,引导、安装、各种设置这里暂且不表)进web管理界面后新建虚拟机前必须先创建数据存储,之前是直接选择的『创建新的VMFS数据存储』然后磁盘选择了安装系统的移动固态硬盘,在选择分区模式时只有『整个硬盘』为可选,于是选上->继续走到完成,一直是那么的顺利!!然而重启后发现无法引导进ESXi了,原因不明,没有多想再次重新安装设置。。。。。。然而重启后依然是同样的情况,如此反复几十次。甚至有一次安装设置好全部虚拟机运行了一天后重启了下系统,结果又什么都没了这时才静下心来梳理,这时才发现创建数据存储时选的是系统所在的整个磁盘。我想把系统和数据存储放在同一块硬盘上,否则浪费了这120G固态呢,上网各种翻资料结合起来才得到一个行之有效的方案,赶紧操作,还真别说:完美!!下面把方法记录下来。
注意:本文操作只对ESXi6.7有效,其它版本可能无效
具体步骤:
1、首先当然是SSH登录ESXi系统了
2、先停止USB arbitrator服务,这个服务是用来直通USB设备到ESX/ESXI里的虚拟机的(如果停止服务,你的虚拟机就不可以使用USB直通了),这里为了能利用U盘来当存储器,反正我也不打算直通USB,停止对我而言有利无害。
停止USB服务
[zxm_green]/etc/init.d/usbarbitrator stop[/zxm_green]
彻底关闭该服务
[zxm_green]chkconfig usbarbitrator off[/zxm_green]
进入/vmfs/devices/disks目录
[zxm_green]cd /vmfs/devices/disks[/zxm_green]
列出所有磁盘
[zxm_green]ls[/zxm_green]
正常情况下我们要找的磁盘是:mpx.vmhba32:C0:T0:L0
如果不确定可以通过下面命令来核实,这里可以看到该磁盘的详细信息
[zxm_green]partedUtil getptbl mpx.vmhba32:C0:T0:L0[/zxm_green]
输出内容如下
[zxm_cyan]gpt
2088 255 63 33554432
1 64 8191 C12A7328F81F11D2BA4B00A0C93EC93B systemPartition 128
5 8224 520191 EBD0A0A2B9E5443387C068B6B72699C7 linuxNative 0
6 520224 1032191 EBD0A0A2B9E5443387C068B6B72699C7 linuxNative 0
7 1032224 1257471 9D27538040AD11DBBF97000C2911D1B8 vmkDiagnostic 0
8 1257504 1843199 EBD0A0A2B9E5443387C068B6B72699C7 linuxNative 0
9 1843200 7086079 9D27538040AD11DBBF97000C2911D1B8 vmkDiagnost[/zxm_cyan]
[zxm_yellow]获取上文中第二行最后一个数字(33554432),将其减34后替换如下shell中最后一行的X ,复制出shell部分到写字板,然后将X换成所计算的值,复制到esxi shell中执行[/zxm_yellow]
[zxm_cyan]partedUtil setptbl mpx.vmhba32:C0:T0:L0 gpt \
“1 64 8191 C12A7328F81F11D2BA4B00A0C93EC93B 128” \
“5 8224 520191 EBD0A0A2B9E5443387C068B6B72699C7 0” \
“6 520224 1032191 EBD0A0A2B9E5443387C068B6B72699C7 0” \
“7 1032224 1257471 9D27538040AD11DBBF97000C2911D1B8 0” \
“8 1257504 1843199 EBD0A0A2B9E5443387C068B6B72699C7 0” \
“9 1843200 7086079 9D27538040AD11DBBF97000C2911D1B8 0” \
“2 7086080 15472639 EBD0A0A2B9E5443387C068B6B72699C7 0” \
“3 15472640 X AA31E02A400F11DB9590000C2911D1B8 0″[/zxm_cyan]
完成后即可开始用如下命令创建数据存储了
[zxm_green]vmkfstools -C vmfs6 -b 1m -S UsbDatastore mpx.vmhba32:C0:T0:L0:3[/zxm_green]
不出意外的话你已经可以在web管理界面中的存储中看到刚刚创建的数据存储,接下来就是愉快的添加虚拟机去吧
![图片[1]-ESXi安装到U盘后把剩余空间作数据存储-上网的蜗牛](https://zxmvps-1255242950.cos.ap-shanghai.myqcloud.com/pic/2020/03/esxi-data.png)
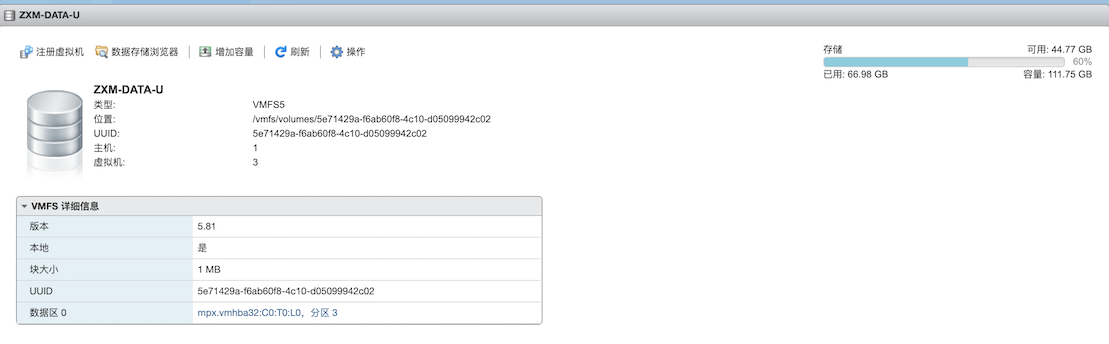








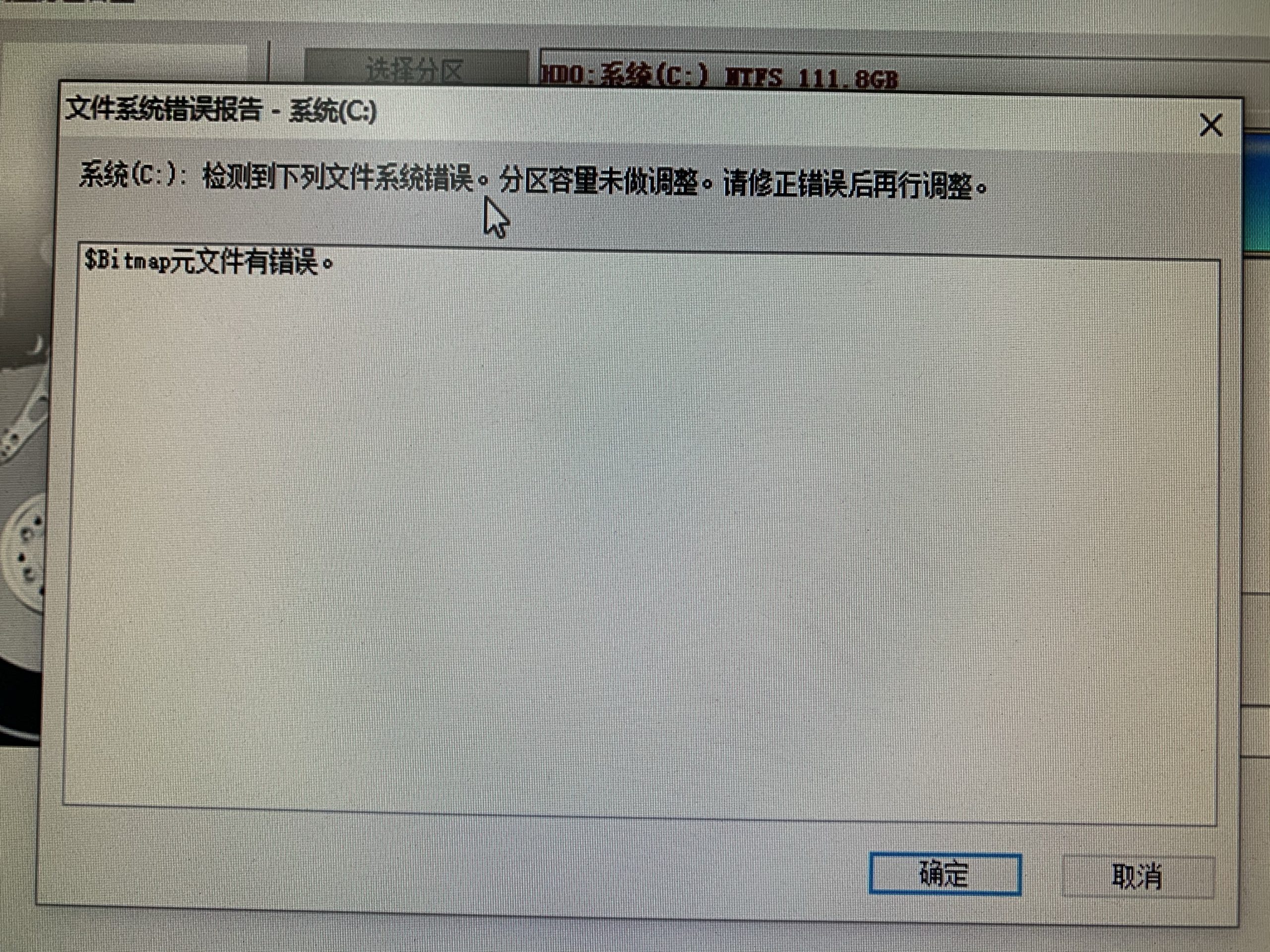











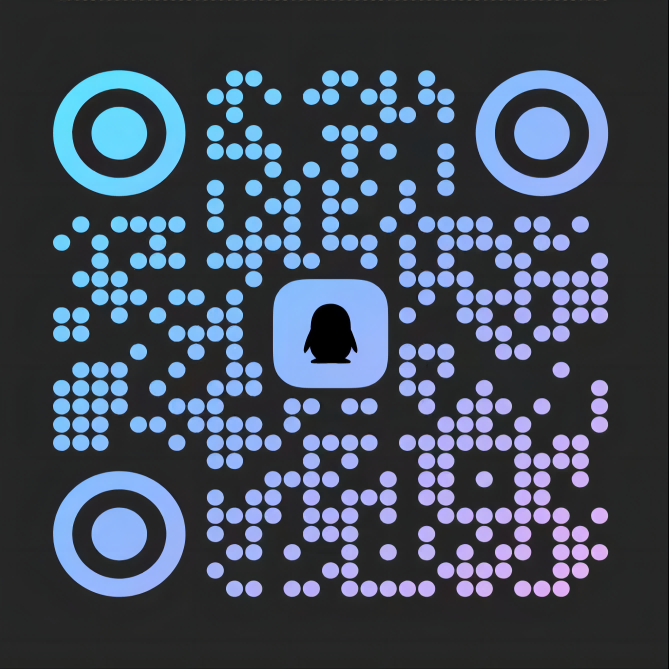

暂无评论内容